最新のゲームをPCで楽しみたいけど、「せっかく手に馴染んだPS5のコントローラーを使えたらな…」と思ったことはありませんか?キーボード操作に慣れていなくても、快適にゲームができたら最高ですよね。
実は、PS5のコントローラー「DualSense」はPCでも簡単に接続できるんです!しかも、ワイヤレス接続も可能なので、ケーブルに邪魔されることなく、快適にプレイできます。
でも、「接続が難しそう…」「設定に時間がかかるんじゃ?」と不安になるかもしれません。そこで、本記事では 初心者でも迷わずにできる、PS5コントローラーの接続方法を徹底解説! 有線・無線どちらの方法も詳しく説明するので、あなたにピッタリのやり方が見つかります。
これを読めば、面倒な設定に悩むことなく、お気に入りのPCゲームをPS5コントローラーで快適にプレイできます!さあ、さっそく接続方法をチェックしてみましょう!
関連記事:PS5を安く買う裏ワザ!大手ECサイト以外の激安入手法
【結論】PS5コントローラーはPCで使えます
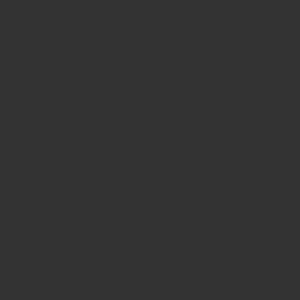
PS5のコントローラー「DualSense」は、その手にフィットするデザインや高性能な振動機能で、多くのゲーマーに愛されています。
実は、この快適な操作性をPCでも体験できるんです! 有線・無線どちらの方法でも接続可能なので、自分に合ったプレイスタイルを選べます。
これから、その具体的な接続方法をわかりやすく解説していきます!
関連記事:ゲーミングpcで遊べる、おすすめゲームをジャンル別に紹介!
PCでPS5コントローラーを使うメリット
PS5コントローラーをPCで使うと、圧倒的な操作性の良さを体感できます。
PS5用に設計された高品質なコントローラーなので、PCゲームでも直感的でスムーズな操作が可能。
さらに、対応ゲームなら「ハプティックフィードバック」や「アダプティブトリガー」といったPS5特有の機能を活かした臨場感あふれるプレイが楽しめます。
また、すでにPS5コントローラーを持っているなら、新しくPC用のコントローラーを買う必要もありません。
お気に入りのコントローラーをそのまま使えて、コストも節約できるのは大きなメリットです!
高性能なPS5コントローラーで、PCゲームの体験をさらに快適にしましょう!
対応しているゲームや活用シーン
Steam(PCゲームの大手配信プラットフォーム)が公式にPS5コントローラーに対応しています。
つまり、Steamで遊べるほとんどのゲームで使えるわけです。
アクションゲームやレースゲーム、スポーツゲームなど、コントローラー向きのジャンルならより快適に遊べます。
RPGやシミュレーションゲームでも、ソファに座ってリラックスしながらプレイできるのが魅力です。
ゲーム以外でも活用できます。
動画編集ソフトの操作や、音楽制作ソフトでの演奏入力など、クリエイティブな作業にも使えます。
慣れた操作感で作業効率アップ!なんて使い方もできるわけです。
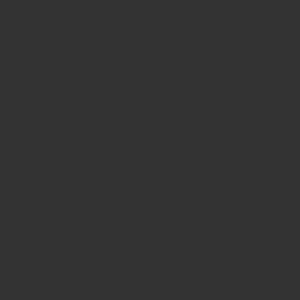
Bluetooth接続でPS5コントローラーをPCにつなぐ
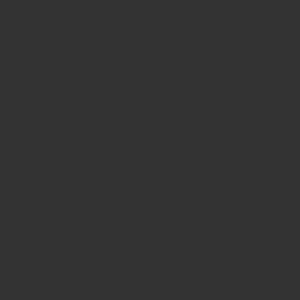
PS5コントローラーをPCにつなぐ方法はいくつかありますが、最も手軽なのがBluetooth接続です。
ワイヤレスで接続すれば、ケーブルのわずらわしさがなく、自由に動かせるので快適にゲームをプレイできます。特に、PCをテレビにつないで離れた場所から操作したい場合や、デスク周りをスッキリさせたい人にはピッタリの方法です。
次のステップで、PS5コントローラーをBluetoothでPCに接続する手順を詳しく解説していきます!
必要な準備物
Bluetooth接続でPS5コントローラーをPCにつなぐ前に、まずは必要なものを確認しておきましょう。
・PS5コントローラー(DualSense)
これがなければ始まりません!しっかり充電しておくと、スムーズに接続できます。
・ Bluetooth対応のPC
最近のノートPCならほとんどBluetooth機能が搭載されていますが、念のため確認しておきましょう。
・ Bluetoothアダプター(必要な場合)
デスクトップPCやBluetooth非対応のPCを使っている場合は、USB接続のBluetoothアダプターを用意すればOK!
この準備ができたら、次はいよいよ接続方法を詳しく解説していきます!
Bluetoothペアリングの手順
では、実際の接続手順をご説明いたします。
BluetoothデバイスをWindows PCにペアリングする手順を簡単に説明します。
1.PS5コントローラーをペアリングモードにする
・PS5コントローラーの「PSボタン」と「クリエイトボタン(左側の小さなボタン)」を同時に長押しします。
・ライトバーが点滅し始めたら、ペアリングモードに入ったことを示します。
2.PCでBluetooth設定を開く
・Windowsのスタートメニューを開き、「設定」をクリックします。
・「デバイス」を選択し、その後「Bluetoothとその他のデバイス」をクリックします。
3.PCでコントローラーをペアリングする
・「Bluetoothまたはその他のデバイスを追加する」をクリックし、「Bluetooth」を選びます。
・デバイスの一覧に「Wireless Controller」が表示されるので、それをクリックしてペアリングを行います。
4.ペアリング完了
・「接続済み」と表示されれば、PS5コントローラーがPCと接続され、使用可能になります。
これでBluetoothデバイスがPCに接続されます。
ですが、もしかしたらうまくいかないこともあるかもしれません。
そんな時のために、次のトラブルシューティングをご覧ください。
トラブルシューティング(接続できない時の対処法)
接続できないと焦らないでください。
よくある問題と解決方法をお教えします。
・コントローラーが認識されない場合は、一度PCのBluetoothをオフにしてから再度オンにしてみてください。
・それでもダメなら、コントローラーのリセットボタン(背面の小さな穴)を押してみましょう。
・PCのBluetoothドライバーが古いかもしれません。
アップデートを確認してみてください。
USB接続でPS5コントローラーをPCで使う
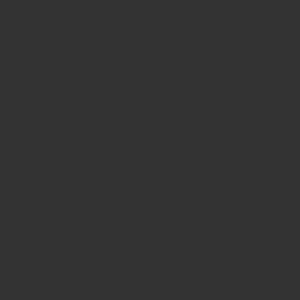
Bluetooth接続がうまくいかない場合でも大丈夫!USB接続なら、さらに簡単にPS5コントローラーをPCで使うことができます。
有線接続なら、ペアリングの手間がなく、接続の安定性も抜群。充電しながらプレイできるので、長時間のゲームでもバッテリー切れの心配がありません。
それでは、USB接続の方法を詳しく見ていきましょう!
一緒に見ていきましょう。
必要なケーブル
USB接続に必要なのは、PS5コントローラーを充電するときに使うUSBケーブルだけ!
正式には 「USB-C to USB-A」 のケーブルと呼ばれるもので、PS5を購入したときに付属しているはずです。
もし見当たらない場合でも、スマートフォンの充電ケーブル(USB-C対応) で代用できることが多いので、手元にあるケーブルをチェックしてみましょう。
準備ができたら、さっそくPCに接続してみましょう!
USB接続の手順
接続の手順をご説明します。
1.まずは、USB-C to USB-AのケーブルをPCのUSBポートに差し込みます。
2.次に、ケーブルのもう一方をPS5コントローラーにつなぎます。
3.すると、なんとこれだけでOK!PCが自動的にコントローラーを認識してくれます。
PS5コントローラーをPCで使う際の注意点
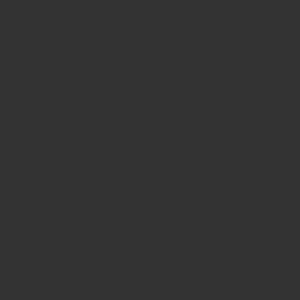
PS5コントローラーをPCで使えるようになったら、快適に使い続けるためにいくつかのポイントに注意しましょう。
接続したものの「思ったように動かない」「機能がフルで使えない」といったトラブルを防ぐために、事前に知っておくと役立つポイントを解説します!
関連記事:【悲報】PS5コントローラーが充電できない!原因と解決方法を徹底解説
バッテリー持続時間
まず気になるのが、PS5コントローラーのバッテリー持ちではないでしょうか?
PCで使う場合、振動機能やアダプティブトリガーをフル活用すると、バッテリーの減りが早くなることがあります。
ゲームに夢中になっているうちに「途中で充電が切れてしまった…」なんてことにならないよう、こまめな充電を心がけましょう。
特に長時間プレイする場合は、USB接続に切り替えてプレイするのも賢い選択! 有線なら充電を気にせず、安定した接続で快適にゲームを楽しめます。
ボタン設定のカスタマイズ方法
PCでPS5コントローラーを使うとき、ボタン配置が異なることで戸惑うことがあります。
PS5用のゲームなら問題なく使えますが、PCゲームだと設定が異なる場合があります。
多くのPCゲームでは、ゲーム内の設定画面でボタン配置を自由に変更できるので、まずはその設定を探してみましょう。
それでも思うようにカスタマイズできない場合は、「DS4Windows」というソフトを使うと、ボタン設定をさらに細かく調整できます。
このソフトを使えば、自分のプレイスタイルに合わせた最適なボタン配置を実現できますよ!
PS5とPC間の切り替え方
PS5とPCを行き来する際、コントローラーの接続に少し手間がかかることがあります。PS5で使った後、すぐにPCに接続しようとしてもうまくいかない場合もありますが、そんな時は以下の方法を試してみましょう。
①コントローラーのリセットボタンを使う
PS5とPC間の接続を切り替えるときは、コントローラーの背面にある小さなリセットボタンを押してみてください。これで、再接続がスムーズになります。
②Bluetooth接続の再設定
それでもうまくいかない場合は、PCのBluetooth機能を一度オフにし、再度オンにしてから接続すると、正常に動作することが多いです。
これらの方法で、PS5とPC間をスムーズに切り替えながら、快適にコントローラーを活用しましょう!
まとめ
PS5コントローラーをPCで使うための方法について、Bluetooth接続とUSB接続の2つの方法を詳しく解説しました。
どちらも簡単にできるので、自分に合った方法で快適にプレイを楽しむことができます。
PS5コントローラーの高い操作性や振動機能、アダプティブトリガーなど、PCゲームでもその魅力を存分に活かせることがわかりましたね。
また、PCで使う際に注意すべきポイントも紹介しました。
バッテリーの持続時間やボタン設定のカスタマイズ、PS5とPC間の接続切り替えなど、事前に知っておくことでより快適にプレイできます。
ゲームを長時間楽しみたいなら、USB接続を活用するのも一つの手です。
PS5コントローラーを使うことで、PCゲームの新たな楽しみ方を発見できるはずです。
これからのゲームプレイを、より快適に、より楽しくしていきましょう。
さあ、今すぐ接続して、素晴らしいゲーム体験を始めてみてください!
